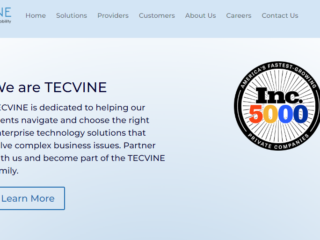Ever stared at a blinking cursor on a black screen and wondered what magic lies beneath? Welcome to the world of tech commands, where the command line becomes your playground!
Introduction
If you’ve ever felt intimidated by the command line, you’re not alone. Many people stick to graphical interfaces, missing out on the power and efficiency that tech commands offer. In this guide, we’ll demystify technical commands, explore how they can make your computing life easier, and maybe even a bit more fun.
What to Expect
- Understanding Tech Commands: We’ll break down what tech commands are and why they’re useful.
- Navigating the Terminal: Learn how to use the terminal or command prompt effectively.
- Essential Commands: Get to know the must-have commands for everyday tasks.
- Advanced Tips: For the brave souls ready to dive deeper, we’ll touch on scripting and programming commands.
- FAQs: Answering common questions to help you on your journey.
So grab a cup of coffee, and let’s get started!
What Are Tech Commands?
Tech commands are instructions you type into a command-line interface (CLI) to interact with your computer’s operating system. Think of it as having a direct conversation with your computer, using a language it understands.
The Command-Line Interface (CLI)
The CLI is a text-based interface used to run programs, manage computer files, and interact with the computer. Unlike clicking icons in a graphical user interface (GUI), you type commands to perform specific tasks.
Why Use Tech Commands?
- Efficiency: Commands can perform tasks faster than clicking through menus.
- Control: More options and flexibility for managing your system.
- Automation: Easily automate repetitive tasks with scripts.
- Resource-Friendly: Uses fewer system resources compared to GUI applications.
Getting Started with the Terminal
First things first, you’ll need to access the terminal or command prompt.
Opening the Terminal
- Windows: Search for “Command Prompt” or “PowerShell” in the Start menu.
- MacOS: Open “Terminal” from the Utilities folder.
- Linux: Look for “Terminal” in your applications menu.
Basic Navigation Commands
Let’s get comfortable moving around.
- pwd (Print Working Directory): Shows your current directory.
- ls (List): Displays files and folders in the current directory.
- cd (Change Directory): Moves you into a different directory.
Example:
bash
Copy code
pwd # Outputs: /Users/YourName ls # Outputs: Documents Downloads Music cd Documents # Now you’re in /Users/YourName/Documents
Essential Tech Commands Everyone Should Know
Let’s dive into some commands that will make your life easier.
File Management
- mkdir: Creates a new directory.
Example: mkdir NewFolder - touch: Creates a new empty file.
Example: touch newfile.txt - cp: Copies files or directories.
Example: cp original.txt copy.txt - mv: Moves or renames files or directories.
Example: mv oldname.txt newname.txt - rm: Deletes files.
Caution: Deleting files via command line can be irreversible.
Example: rm unwanted.txt
System Commands
- whoami: Displays the current user.
Example: whoami - top (Unix) or tasklist (Windows): Shows running processes.
Example: top - df -h: Displays disk space usage.
Example: df -h
Networking Commands
- ping: Checks connectivity to another host.
Example: ping google.com - ifconfig (Unix) or ipconfig (Windows): Displays network configuration.
Example: ifconfig
Getting Help
- man: Displays the manual for a command.
Example: man ls - –help: Provides a brief help message.
Example: ls –help
Scripting and Automation
Ready to level up? Let’s talk about scripts.
What Is a Script Command?
A script is a file containing a series of commands that the shell can execute. Scripts are great for automating tasks.
Creating a Simple Script
- Create a File: touch script.sh
- Make It Executable: chmod +x script.sh
- Edit the Script: Use a text editor to add commands. Example content:
- bash
- Copy code
- #!/bin/bash echo “Hello, World!”
- Run the Script: ./script.sh
Benefits of Scripting
- Automation: Schedule scripts to run at specific times.
- Consistency: Ensure tasks are performed the same way every time.
- Efficiency: Save time on repetitive tasks.
Understanding OS Commands
Operating System (OS) commands are specific to the operating system you’re using.
Windows Command Prompt Commands
- dir: Lists files and directories.
- copy: Copies files.
- del: Deletes files.
- rename: Renames files.
Unix/Linux Shell Commands
- grep: Searches text using patterns.
- chmod: Changes file permissions.
- sudo: Executes a command as another user, typically the superuser.
Programming Commands
If you’re into coding, the command line is your friend.
Compiling Code
- C/C++: Use gcc or g++.
Example: gcc program.c -o program - Java: Use javac.
Example: javac Program.java
Running Programs
- Python: python script.py
- Node.js: node app.js
Tips and Tricks
Tab Completion
Press the Tab key while typing a command or filename to auto-complete it.
Command History
Use the Up and Down arrow keys to scroll through previous commands.
Aliases
Create shortcuts for long commands.
Example:
bash
Copy code
alias ll=’ls -la’
Now typing ll will execute ls -la.
Tech Command: What challenges can you face?
Conclusion
Congratulations! You’ve taken your first steps into the larger world of tech commands. From navigating your system to automating tasks, the command line is a powerful tool in your tech arsenal. Don’t be afraid to explore and experiment—after all, that’s how you’ll truly master these commands.
FAQs
1. Is it dangerous to use the command line?
While powerful, the command line is safe as long as you’re careful. Avoid running commands you don’t understand, especially those that modify or delete files.
2. Can I undo a command?
Some commands can’t be undone, like deleting files with rm. Always double-check commands before executing them.
3. How do I learn more commands?
Use the man command to read manuals or look up tutorials online. Practice is key!
4. Do commands differ between operating systems?
Yes, some commands are specific to Unix/Linux or Windows. However, many basic commands have equivalents.
5. What’s the difference between a terminal, shell, and command prompt?
- Terminal: The interface that displays the shell.
- Shell: The program that processes commands.
- Command Prompt: The Windows command-line interface.